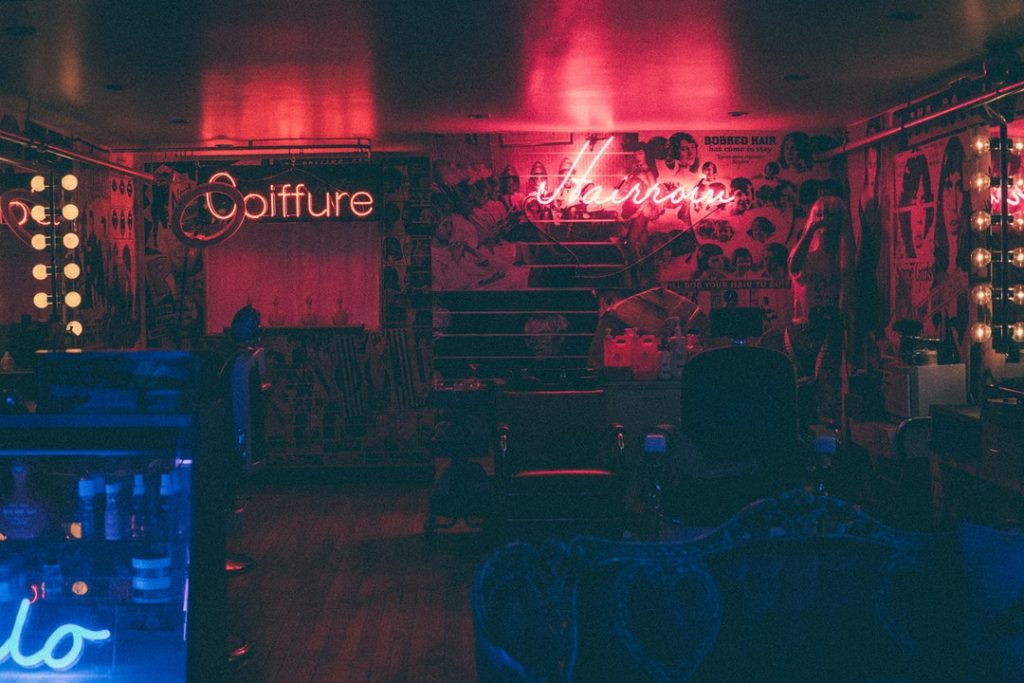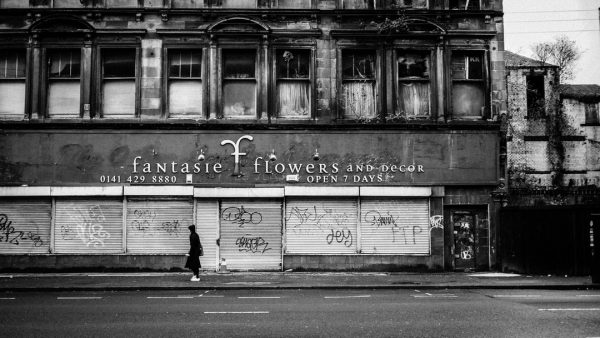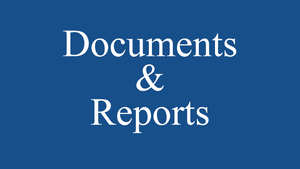They say you can not judge a book by its cover, and yet every day people do. They pick up a book, look at the cover, and then are moved to either put it down, turn it over, or open it up just because of how the cover looks. Websites are also judged by their covers and the first impression often comes from the header.
The header of your site is typically the first thing people see. From this masthead or header art across the top of your page, people make sweeping judgements about what they are about to see and read. The same people who say you can not judge a book by its cover, also say that you only have 30 seconds to make a good impression. In the world of the Internet where the next web page is a click away, you have much less than that.
We are going to take you inside the architecture of a WordPress header and offer tips on how to customize it to become your own book cover, enticing people into your site with a good first impression. Then we will offer some tips from some experts on what makes a good website header.
The WordPress Header
By default, the WordPress header is a simple piece of code. You do not have to get into the code to change the header that comes with whatever WordPress Theme you choose. You set the blog or website title and description in the Administration > Settings > General panel, and WordPress does the rest.
In its simplest form, the WordPress Classic Theme features the header code like this in the wp-content/themes/classic/header.php template file:
<h1 >
<a href="<?php bloginfo('url'); ?>"><?php bloginfo('name'); ?></a>
</h1>
The header is set in an h1 HTML tag and features one template tag used with two different options or parameters. You can learn more about these parameters in the documentation for bloginfo() . Basically, the first one displays the URL of the website in a link, and the second one displays the name of the blog or website as set in the Administration > Settings > General panel. When the user moves the mouse over the header title, the header can be clicked to return back to the main or front page of the site as set in the Administration > Settings > General panel.
The WordPress Default Theme features an image in the background and presents the header like this in wp-content/themes/default/header.php:
<div >
<div >
<h1>
<a href="<?php echo get_option('home'); ?>">
<?php bloginfo('name'); ?></a>
</h1>
<div >
<?php bloginfo('description'); ?>
</div>
</div>
</div>
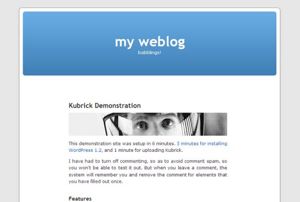
Again, the template tag featuring the name of the blog or website is in a link, but this shows another usage similar to the URL request above. It gets the same information, just in a different way. It also adds the description of the site from the Administration > Settings > General panel.
Basically, these two header examples do the same thing in different ways. They provide information in the header, with the potential for an image, and make the header title clickable to help navigation on the site. It is just a matter of how much information you want in your header, and how that information is displayed.
Using the first example from the Classic Theme, an image can still be used in the background, set within the style sheet in the h1 selector, but the second one gives more control to the use of an image in the header by giving it its own division. How these look are totally controlled by the style sheet.
Styling the Header
As listed in the two above examples, the styles for the header are contained within the h1, header, headerimg, and description CSS selectors. These are all found within the style.css, though may be found in the styles in the header.php of the Theme you are using. You will have to check both places.
In the Classic Theme, the CSS for the header are found in one selector, the #header.
#header {
background: #90a090;
border-bottom: double 3px #aba;
border-left: solid 1px #9a9;
border-right: solid 1px #565;
border-top: solid 1px #9a9;
font: italic normal 230% 'Times New Roman', Times, serif;
letter-spacing: 0.2em;
margin: 0;
padding: 15px 10px 15px 60px;
}The background color is set to a green shade and there is a border all the way around the header which changes colors creating a recessed, shadow effect. The Times font is set with a size of 230% with a wider than normal letter spacing. The padding on the left side indents the text in from the left.
All of these can be easily changed, giving the border a thicker width and making it all the same color, changing the background color, the font size and style, the letter spacing, and more by modifying the information in each style attribute.
The same is true of the Default WordPress Theme header, except there are more styles to think about and they are found within the header.php's "head" tag and the style.css, though once you have your styles set, you can move the information into your style sheet.
The styles that control the header's look are found within the h1, header, headerimg, and description CSS selectors. Just like the Classic Theme, find these references and make your modifications there to change the look.
Changing the header image of the Default WordPress Theme has been simplified with the introduction of a utility called Kubrickr . It simply asks you to supply a new image file name for the header and then switches it for you, so you do not have to dig into the code. If all you want to change is the header image, this is an extremely useful and easy tool.
If you do want to get your hands into the code, dig into your header styles and make the changes. Below is a simple tutorial on changing just the header image manually.
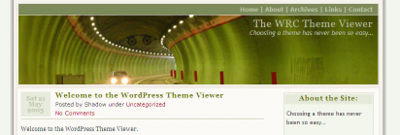
There are many different header images and header art available for you to use to change the image in the header. The styles for the header image for the Default or Kubrick WordPress Theme, and any Theme based upon that Theme, are more complicated to change than those for the Classic Theme. The styles are found within the styles in the header.php "head" section, as well as in the styles.css. To change only the header image reference, open the header.php template file and look for the styles like this:
#header {
background: url("<?php bloginfo('stylesheet_directory'); ?>/images/wc_header.jpg")
no-repeat bottom center; }
#headerimg {
margin: 7px 9px 0;
height: 192px;
width: 740px; }To change the image file, replace the "kubrickheader.jpg" with the name of the new graphic image you have uploaded to your site to replace it. If it is in a different directory, change that by replacing the bloginfo() tag with the specific address of the graphic's location.
If you are using an image that is the same size, then simply replace the image. If it is a different size, fill in the height and width of the image in the next section called #headerimg. If you do not know, and are using Windows, view the folder in which the image resides on your computer in Thumbnail view mode. Click View > Thumbnail from the Windows Explorer menu. In Thumbnail view mode, find your image and hold the mouse over it. A small balloon tip will pop up listing the dimensions. Use that information in the styles. Otherwise, just right click on the image file and choose Properties and it should give you the file size and dimensions.
Save the template file and upload it and the image to your website and take a look . Some changes may need to be made to fine-tune the placement and look.
With the header image in place, it is time to tackle the rest of the header. Open your style.css style sheet file and look for the following:
Your Theme may or may not have all of these, but the Default Theme has all of them in different places within the style sheet. All or some of these may need to have the attributes changed to change the look of your header.
If you change the size of the header image or header art, be sure and change the other structural CSS selectors like content and sidebar to accommodate the change in the header size.
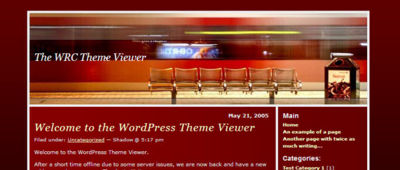
A header image that fits within the Default WordPress Theme is about 192 x 740 pixels. If you are replacing the header within any WordPress Theme, check the size of the header image and then find a replacement that matches that size. If you choose a header image that is smaller or wider or taller than the replacement, you may have to modify the other structural elements of the web page to allow for the change in size of the header.
If you are modifying the entire site's Theme, the width of the overall page or content area needs to be taken into consideration for the header image's size. The two most common screen sizes are 1024x768 and 800x600 pixels. Yet, wide screen monitors are gaining ground and web designers now need to prepare for screen widths of 1280x1024 and 1600x1200.
If you set your website to "float," positioned in the middle of the browser window with space on either side, then you can set your header width to whatever you want. If you are designing a Theme with a flexible or "elastic" screen width, then the width of your header becomes important.
If you are using a header image that can be repeated, and you are using elastic widths, you can set the styles within the header to repeat to fill the space:
#header {
background: url("/images/kubrickheader.jpg")
repeat-x top left; }This sets the header image to repeat horizontally beginning from the top left corner and going across. You can adjust these to whatever background position your header design and layout needs.
A new term growing in the web design field is header art. These are header images that are usually handmade using combinations of color, shapes, symbols, images, and text. They can take some time and labor to create. While there are some free header art sites , some sites sell their handmade header art. Although a photograph may be unique in its own way and convey the needed visual style, handmade header artwork is easier to match to other web page colors and is usually more aesthetically pleasing because of its distinctive nature.
Choosing pre-made header art has some benefits. The artists have already done the work and all you have to do is choose the design that best matches your website. And the graphic is ready to use, already sized and saved as a small file size.
Digital Westex's WordPress Header Art features a wide range of header art sized and ready for free download specifically for WordPress.
The best header art to use, if you do not want to generate your own, is any that bear the Creative Commons License that specifically allows its public use. Read the individual license for the image's use to make sure that you have permission to use the header art on your site. Usually you must attribute the author, share alike and not use it for commercial purposes. If in doubt, always ask permission from the author before use.
As header art is made and licensed "as is" by the designer/artist, some header art cannot be modified without the artist's permission. Check the website copyrights and licenses and ask if you are in doubt and wish to modify the artwork.
You can also design your own header art. Any graphic design software program will work. Popular ones include Adobe Photoshop, Adobe Elements, JASC PaintShop Pro, The Gimp and Macromedia Fireworks. The graphic design software should have the ability to resize and control the resolution and type of the image when saved. The size of your header art should be the size of the header container you're going to put it in.
You can use your own photographs, artwork, fonts, and any combination of images to create your header art. When done, save it "for the web" as a jpg, gif, or .png file. For an explanation on which to use read Sitepoint's GIF-JPG-PNG What's the Difference article. These file types will compress the image's resolution, reducing the file's size. In general, avoid file sizes larger than 50K as larger sizes tend to slow a site access times.
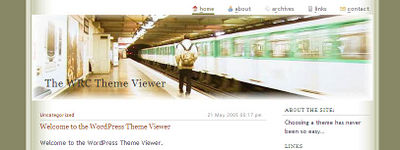
Many Themes and Theme designers want to feature their header with a picture only, no text. Some will put the text in the graphic image, therefore not requiring the actual use of the text. One option is to remove the template tags that generate the title and description. The other option is to leave it in, but hide it.
To hide the header text while leaving it in the code, do not change anything in your template files. Only change the CSS. Add display:none to the CSS selectors you do not want to appear. For example, to hide the text within the h1 selector:
h1 {display:none; font-size: 230%; color: blue;.......It is still there, but the browser has been commanded to not show it in any way. The container literally is "not there."
It might be hidden, but some web page screen readers and search engines will still find the information. If you are serious about making your site be accessible, some newer text readers access the style sheet and do not read the elements marked display:none. There are two popular methods for working around this. One is to use the display:none as outlined above, but also include an aural style sheet that changes that selector to display:block, "turning the visibility" back on. The other method is to position the content literally "off the page" by a negative indent. Here is an example:
h1 {
font-size: 0;
text-indent: -1000px; }This technique moves the entire h1 tag and its contents physically off the web page. The screen reader will still "read" the text because it is there, but it will not display on the page. Extensive testing has proven so far that this technique works across most browsers and with all screen readers.
For more information on either technique and aural style sheets:
To make the entire header, graphic and all, clickable, you must put the header graphic inside of a link. There are two ways to do this. You can put the graphic directly into the WordPress Theme manually, or you can use the stylesheet to define the link size area to encompass the header art area.
To make the header art clickable by embedding it into the header, in the wp-content/themes/classic/header.php template file of your WordPress Theme, change the following:
<div >
<h1><a href="<?php bloginfo('url'); ?>/">
<?php bloginfo('name'); ?></a>
</h1>
</div>
to this code snippet:
<div >
<a href="<?php bloginfo('url'); ?>">
<img src="http://example.com/headerimage.jpg" alt="<?php bloginfo('name'); ?>" />
</a>
<h1><a href="<?php bloginfo('url'); ?>">" title="<?php bloginfo('name'); ?>">
<?php bloginfo('name'); ?></a>
</h1>
You can style the h1 heading to overlap or sit below, or not even be visible in the header.
To make the overall area of the header clickable, the header must have a width area set for the h1 anchor HTML tag to make the clickable area cover the header image in the background. The styles are set in the stylesheet.
The HTML and WordPress Template Tags look like this, the same as above:
<pre><div >
<h1><a href="<?php bloginfo('url'); ?>/">
<?php bloginfo('name'); ?></a>
</h1>
</div>
The CSS would then be styled something like this to enlarge the clickable link area and hide the header text (optional), customized to your own design needs.
#header h1 a {
width: 400px;
height: 100px;
display: block;
background: url(images/headerimage.gif) no-repeat top left;
}
#header h1 a span { display: none; }
Another option is to add a script to make the header section clickable, which may not work for all browsers. This is showcased in the Default WordPress Theme (Kubrick) with its clickable header:
<div onclick="location.href='http://example.com/';" style="cursor: pointer;">
If you want both text areas of the header to be clickable and not the entire header image, use the following to make the header art and the blog title and description clickable.
<div >
<div >
<h1>
<a href="<?php echo get_option('home'); ?>">
<?php bloginfo('name'); ?>
</a>
</h1>
<div >
<a href="<?php echo get_option('home'); ?>">
<?php bloginfo('description'); ?>
</a>
</div>
</div>
</div>
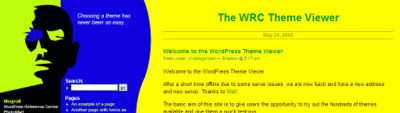
There are several scripts available that will allow you to rotate images within the header, sidebar, or on any template file. We will examine the use of one of these, the Random Image Rotator .
Save the script to a separate folder in which you have the header images you wish to rotate in your header. For this example, call it rotate.php. To use this as a background image that changes or rotates with every load of the web page:
#header {
background: url("/images/headerimgs/rotate.php")
no-repeat bottom center; }To actually put this in your header, or elsewhere on your site, add an image link like this within the header division:
<img src="https://codex.wordpress.org/images/headerimgs/rotate.php" alt="A Random Header Image" />
Image rotating scripts include:
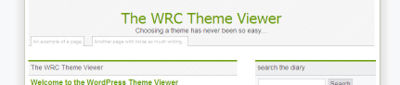
Headers are another area where you can add navigation elements to your website. Typically these are horizontal menus at the top or bottom of your header. To add these, create a new division within the header to style your header navigation elements.
This can be as simple as displaying your categories across the top of the header using one of the List Categories template tags . Let us look at one example using the list_cats() tag.
In this example, the list_cats() template tag is set to sort the list of categories by ID in an unordered list (<ul><li>) without dates or post counts, does not hide empty categories, uses category "description" for the title in the links, does not show the children of the parent categories, and excludes categories 1 and 33. It sits in its own "category" division. Notice that a link to the "home" page or front page has been included manually at the start of the list.
<div >
<div >
<ul><li>
<a title="Home Page" href="index.php">HOME</a></li>
<?php list_cats(FALSE, '', 'ID', 'asc', '', TRUE, FALSE,
FALSE, FALSE, TRUE, FALSE, FALSE, '', FALSE,
'', '', '1,33', TRUE); ?>
</ul>
</div><!-- end of categorylist -->
<h1><a href="<?php bloginfo('url'); ?>"><?php bloginfo('name'); ?></a></h1>
</div><!-- end of header -->
To style this list, the #categorylist in the style.css might be:
#categorylist {font-size:12px; font-style:normal;
text-transform:uppercase; }
#categorylist ul {list-style-type: none; list-style-image:none;
margin:0; padding-bottom: 20px; }
#categorylist li { display: inline; padding: 0px 5px;}
#categorylist a:link, #category a:visited {color:blue}
#categorylist a:hover {color:red}It might look like this:
You can also add your Pages , archives, and other links within your header navigation. For more information on navigation menus:
Header Tips
Here are some tips and information to help you choose and customize your WordPress site's header.
Header Resources and Information
Many WordPress Themes come with header image graphics you can use because they are released for free use under the GPL - General Public License . Or you can use one of the many resources available for free on the Internet, or design your own.
Here are a few resources for header images: